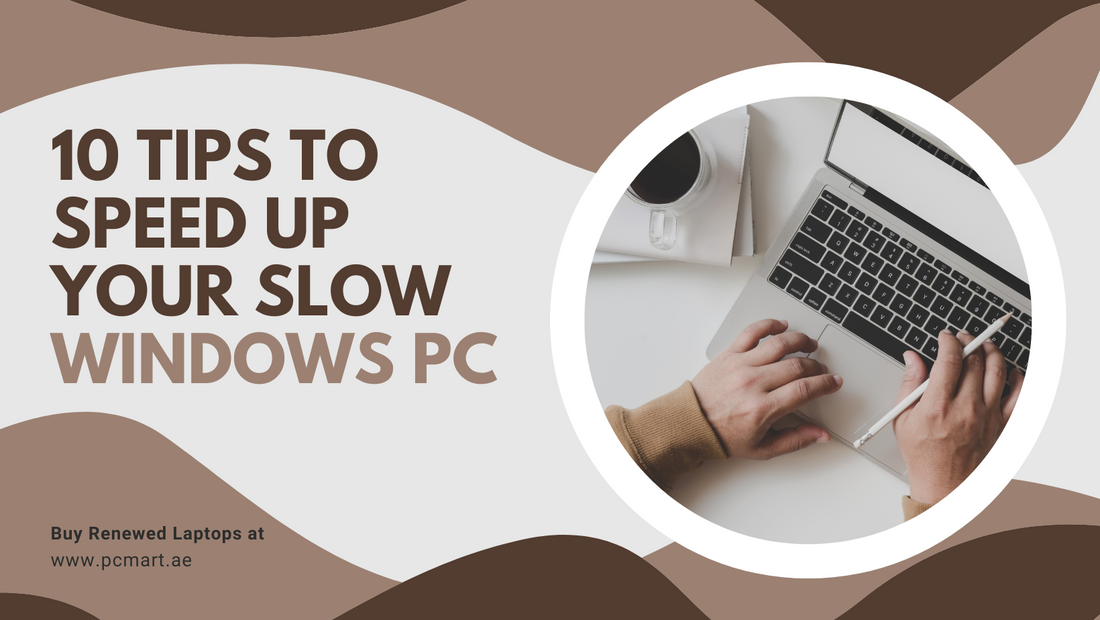
10 Tips to Speed Up Your Slow Windows PC
Is your Windows PC running frustratingly slow? Don't worry; you're not alone. Over time, computers can accumulate unnecessary files, programs, and other issues that can bog down their performance. Fortunately, there are several effective tips and tricks you can try to speed up your slow Windows PC.
In this article, we'll explore ten practical steps to optimize your computer's performance and enhance your overall user experience.
1. Clean Up Your Hard Drive
One common reason for a slow PC is a cluttered hard drive. Start by freeing up disk space by deleting unnecessary files and folders. You can use the built-in Disk Cleanup tool to remove temporary files, system files, and other junk that accumulates over time.
2. Uninstall Unnecessary Programs
Take a look at the programs installed on your PC and uninstall any that you no longer use or need. Unnecessary software can consume system resources, leading to decreased performance. Access the "Add or Remove Programs" feature in the Control Panel or use third-party uninstaller software for a more thorough cleanup.
3. Disable Startup Programs
When you boot up your PC, numerous programs may start automatically, consuming valuable system resources. Disable unnecessary startup programs to reduce the time it takes for your computer to become usable. Use the Task Manager or the System Configuration tool to manage startup programs effectively.
4. Update Your Operating System and Drivers
Outdated software and drivers can contribute to a sluggish PC. Keep your operating system and drivers up to date to ensure compatibility and optimal performance. Windows Update and manufacturer websites are valuable resources for downloading the latest updates.
5. Optimize Power Settings
Windows offers various power plans that control how your computer manages its resources. Adjust your power settings to optimize performance rather than energy efficiency. Choose the "High Performance" power plan to unleash the full potential of your PC, but keep in mind that it may consume more power.
6. Run Disk Cleanup and Defragmentation
Disk Cleanup and Defragmentation are two essential maintenance tasks that can improve your PC's performance. Disk Cleanup removes unnecessary files, while Defragmentation arranges data on your hard drive for quicker access. Run these tools regularly to keep your PC running smoothly.
7. Disable Visual Effects
Windows comes with several visual effects that enhance the user interface but can also slow down your PC. Disable unnecessary visual effects to allocate more resources to essential tasks. Access the "Performance Options" settings to customize the visual effects according to your preferences.
8. Remove Malware and Viruses
Malware and viruses can significantly impact your PC's performance and compromise your data security. Use a reliable antivirus program to scan and remove any malicious software from your system. Regularly update your antivirus software to ensure protection against the latest threats.
9. Upgrade Your Hardware
If your PC remains sluggish after trying the previous tips, it might be time to consider a hardware upgrade. Adding more RAM, replacing an old hard drive with a solid-state drive (SSD), or upgrading your processor can provide a significant performance boost. Consult with a professional or research compatible hardware upgrades for your specific PC model.
10. Utilize ReadyBoost
If you're using a relatively modern version of Windows, you can take advantage of ReadyBoost. This feature allows you to use a USB flash drive as additional cache memory, improving your PC's performance. Simply insert the USB drive, right-click on it, select "Properties," and choose the "ReadyBoost" tab to configure it.
Conclusion
By implementing these ten tips, you can breathe new life into your slow Windows PC. Remember to regularly maintain your computer, uninstall unnecessary programs, and keep your system up to date. With these optimizations, you'll experience a noticeable improvement in speed and overall performance.
FAQs
Q1: How often should I run Disk Cleanup and Defragmentation?
A1: It is recommended to run Disk Cleanup and Defragmentation once a month to keep your PC optimized.
Q2: Can I upgrade the hardware of my laptop?
A2: The upgrade options for laptops are more limited compared to desktop PCs. Some laptops allow RAM and hard drive upgrades, but it's best to check with the manufacturer or a professional.
Q3: How can I determine if my PC has malware or viruses?
A3: Use a reliable antivirus program to perform a system scan. The antivirus software will detect and remove any malware or viruses present on your PC.
Q4: Will disabling visual effects make my PC look less appealing?
A4: Disabling unnecessary visual effects will not drastically affect the overall appearance of your PC. It will primarily enhance performance by allocating more resources to essential tasks.
Q5: Can ReadyBoost work with any USB flash drive?
A5: ReadyBoost works best with USB flash drives that have high data transfer rates. It's recommended to use USB 3.0 or later for optimal performance.
If you are in the market for a reliable renewed laptop or desktop, we invite you to explore our online store PC Mart and discover the perfect device to meet your needs.

