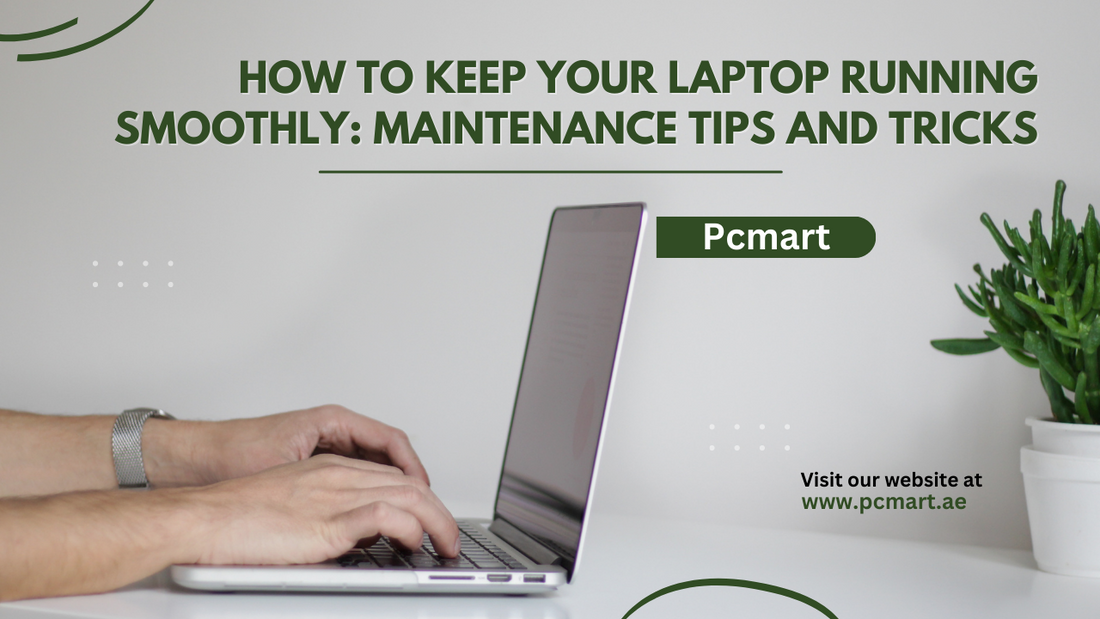
How to Keep Your Laptop Running Smoothly Maintenance Tips and Tricks
In today's fast-paced digital world, laptops have become an essential tool for work, entertainment, and communication. To ensure that your laptop performs optimally and lasts longer, regular maintenance is crucial. By following some simple tips and tricks, you can keep your laptop running smoothly and avoid common issues.
In this article, we will discuss effective maintenance practices that will help you optimize your laptop's performance and extend its lifespan.
1. Clean Your Laptop Regularly
Keeping your laptop clean is essential to prevent dust buildup, which can affect its performance and cause overheating. Here are some steps to clean your laptop:
1.1 Cleaning the Exterior
Start by shutting down your laptop and unplugging it from the power source. Use a soft, lint-free cloth to wipe the exterior surfaces gently. Avoid using abrasive materials or harsh chemicals that may damage the laptop's finish.
1.2 Cleaning the Keyboard and Touchpad
Dust and debris can accumulate between the keys and affect typing and navigation. Use a can of compressed air to blow away the debris. For stubborn dirt, use a soft brush to carefully remove it. To clean the touchpad, use a microfiber cloth dampened with a small amount of water or screen cleaning solution.
1.3 Cleaning the Screen
To clean the laptop screen, use a microfiber cloth slightly dampened with a screen cleaning solution or water. Gently wipe the screen in a circular motion, avoiding excessive pressure. Never spray the cleaning solution directly onto the screen.
2. Manage Your Storage
Managing your laptop's storage is essential for optimal performance and efficiency. Here are some tips to help you manage your storage effectively:
2.1 Remove Unnecessary Files
Regularly go through your files and delete any unnecessary or duplicate ones. Clear your download folder, empty the recycle bin, and uninstall unused applications. By decluttering your storage, you free up space and improve overall system performance.
2.2 Organize and Defragment Your Hard Drive
Organize your files into appropriate folders to make them easily accessible. Additionally, consider defragmenting your hard drive to optimize file storage and retrieval. Defragmentation helps reduce file fragmentation and improves system responsiveness.
2.3 Utilize Cloud Storage
Consider using cloud storage services like Google Drive or Dropbox to store files that you don't frequently access. Cloud storage helps offload files from your local storage, freeing up space and providing easy access to your files from any device.
3. Update and Maintain Software
Keeping your laptop's software up to date is crucial for security and performance. Follow these steps to ensure your software is updated:
3.1 Keep Your Operating System Up to Date
Regularly check for operating system updates and install them promptly. Operating system updates often include important security patches, bug fixes, and performance improvements.
3.2 Update Software and Drivers
Update your software applications and drivers to their latest versions. Outdated software can have compatibility issues and security vulnerabilities. Most software applications have built-in update mechanisms, or you can visit the software developer's website to download the latest versions.
3.3 Remove Unnecessary Programs
Review your installed programs regularly and uninstall any software that you no longer use. Unnecessary programs take up storage space and can slow down your laptop. Use the built-in uninstaller or a third-party uninstaller tool to remove unwanted software completely.
4. Optimize Performance
To optimize your laptop's performance, consider the following tips:
4.1 Manage Startup Programs
Disable unnecessary programs from starting automatically when you boot up your laptop. Many programs add themselves to the startup list, which can significantly slow down your laptop's boot time. Use the Task Manager or System Configuration tool (ms config) to manage startup programs.
4.2 Adjust Power Settings
Optimize your laptop's power settings to strike a balance between performance and battery life. Choose a power plan that suits your usage needs. Lowering the screen brightness and setting shorter idle times can also help conserve battery power.
4.3 Use an Antivirus Software
Protect your laptop from malware and viruses by installing a reputable antivirus software. Keep the antivirus software up to date and perform regular scans to detect and remove any potential threats. This helps ensure a secure and smooth computing experience.
5. Handle Hardware with Care
Taking care of your laptop's hardware is essential for its longevity and smooth operation. Here are some tips to handle your laptop's hardware with care:
5.1 Use a Laptop Cooling Pad
Laptops can generate a significant amount of heat, especially during resource-intensive tasks. Using a laptop cooling pad helps dissipate the heat and prevent overheating. The cooling pad improves airflow around the laptop, keeping it at a safe temperature.
5.2 Avoid Extreme Temperatures
Avoid exposing your laptop to extreme temperatures, both hot and cold. High temperatures can damage internal components, while low temperatures can affect battery performance. Keep your laptop in a well-ventilated area and avoid leaving it in a car on hot days or outside in freezing temperatures.
Conclusion
By following these maintenance tips and tricks, you can ensure that your laptop remains in good condition and performs optimally for an extended period. Regular cleaning, effective storage management, software updates, performance optimization, and proper hardware handling are key to keeping your laptop running smoothly. Remember to maintain a consistent maintenance routine to enjoy a seamless computing experience.
(FAQs)
-
Q: How often should I clean my laptop?
A: It's recommended to clean your laptop every 2-3 months or whenever you notice a buildup of dust and dirt. -
Q: Can I use household cleaning products to clean my laptop screen?
A: No, it's best to use a screen cleaning solution specifically designed for electronic devices or a mixture of distilled water and isopropyl alcohol. -
Q: Why is it important to update software and drivers?
A: Software and driver updates often include bug fixes, security patches, and performance improvements, ensuring smooth and secure operation. -
Q: Should I defragment my solid-state drive (SSD)?
A: No, defragmentation is not required for SSDs as it can actually reduce their lifespan. SSDs handle file storage differently than traditional hard drives. -
Q: Can I leave my laptop plugged in all the time?
A: It's best to unplug your laptop when it's fully charged to avoid overcharging the battery. However, modern laptops are designed to handle power management effectively.
If you are in the market for a reliable renewed laptop or desktop, we invite you to explore our online store PC Mart and discover the perfect device to meet your needs.

